Summary image/weather icons setup: Difference between revisions
Created page with "= Summary image/weather icons setup = thumb|center|alt=Weather Display Summary image setup page|Summary image setup page '''Title for Weather Summary image''' - Enter your station name here, and you can change the font/colour using the buttons '''Show the summary image on the Web page''' - Select this if you want the summary.gif image to appear on your Weather Display default Web page '''Update image, but dont show on page''' - This could be..." |
No edit summary |
||
| Line 40: | Line 40: | ||
'''Show Webcam as icon on banner''' - If you have selected, use the Web cam image as the icon (as long as you have selected a Web cam image file, under view, Web cam), then the Web cam image will also be displayed on the localweather.gif and weatherbanner.gif images (and the summary image weather icon will be the Web cam image if you have option selected) | '''Show Webcam as icon on banner''' - If you have selected, use the Web cam image as the icon (as long as you have selected a Web cam image file, under view, Web cam), then the Web cam image will also be displayed on the localweather.gif and weatherbanner.gif images (and the summary image weather icon will be the Web cam image if you have option selected) | ||
'''Show on main''' - If you have selected to use the Web cam image as the icon (select the file under view, Webcam), then selecting this option will show the Web cam image on the main screen (great for if you have setup to create a animated Web cam image, and you then select that file as the Web cam file (animatedWebcam.gif) | '''Show on main''' - If you have selected to use the Web cam image as the icon (select the file under view, Webcam), then selecting this option will show the Web cam image on the main screen (great for if you have setup to create a animated Web cam image, and you then select that file as the Web cam file (animatedWebcam.gif) | ||
| Line 53: | Line 52: | ||
'''Use jpg (and not gif) type image''' - A slight gain can be achieved and is useful for if you have the Web cam image as a icon, but the image file size is larger, but the animated summary image (for the use of the animated Web cam image) will not work. | '''Use jpg (and not gif) type image''' - A slight gain can be achieved and is useful for if you have the Web cam image as a icon, but the image file size is larger, but the animated summary image (for the use of the animated Web cam image) will not work. | ||
'''Do not show the weather icon if it is the default party cloudy icon''' - Normally not selected. | '''Do not show the weather icon if it is the default party cloudy icon''' - Normally not selected. | ||
Latest revision as of 11:28, 2 November 2024
Summary image/weather icons setup
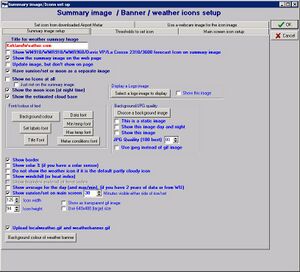
Title for Weather Summary image - Enter your station name here, and you can change the font/colour using the buttons
Show the summary image on the Web page - Select this if you want the summary.gif image to appear on your Weather Display default Web page
Update image, but dont show on page - This could be useful if you still want the summary.gif file uploaded via FTP to your Web page for others to link to, but not actually shown on your Weather Display default Web page.
Use the WM918/WMR918/WMR968/Davis VP/La Crosse 2310 forecast icon for updating the icons - Only applies to the specified weather stations, and so you can set the main page Icon to the forecast icon provided by this weather station
Show the WM918/WMR918/WMR968/Davis VP/La Crosse 2310 forecast icon on summary image as well - Only applies to the specified weather stations, and so you can set the summary image Icon to the forecast icon provided by this weather station
Snow Icon temperature threshold - Rain (or melted snow) recorded when the temperature is below this value (°C), a snow Icon will appear instead of a rain icon (however using METAR update will override this).
Have sunrise/set or moon as separate image - If you have this selected, then the weather Icon will still be visible on the summary image, with the moon or sunrise/set icon to the right of it (this makes the summary.gif file then wider at nighttime, so do not include any width= and height= html commands if you are creating your own weather page).
Show the icons on the main screen - Normally selected, but if you clear, then a blank area will appear where there is normally an icon
Show no icons at all - Normally not selected, use this to not have the weather icon on the summary image either
Show the moon icon (at night time) - Normally selected, this will show the moon icon (current phase is displayed) on the summary image. Note, make sure you have set the lat/long correctly under view, sun/moon
Show the estimated cloud base - This number (feet or meters, select under setup, units), shows the estimated cloud height (but clouds do not actually have to appear at this height), and you must also enter your altitude, under setup, units (this is used in the calculation, which is based on your stations dew point). It is not the height above your station, but the height above sea level.
Icon update by downloaded METAR - If you want the weather icons to be updated and match a chosen METAR you have Weather Display downloading (see under setup, FTP/Internet setup, FTP download/METAR), then select this (use the downloaded METAR to update the icon)
Use coded instead of decoded to update the icons - Normally not selected, this option uses some of the abbreviations for weather conditions instead of the description in the METAR.
Include extra weather conditions from downloaded METAR - A good idea to have this selected: the text description of the weather conditions appears on the summary image, under the icon
But leave the icon to be updated by your station weather - Not normaly selected, with this option, the weather conditions text can still be displayed (as per previous), but the icon is determined by your stations rain record or wind strength, etc. Note, if under input daily weather, you have selected use this image as the icon, then that icon will override all icons.
Show the METAR image on the Web page - With this selected, a separate image appears on the default Weather Display Web page next to the summary image, and shows the METAR conditions. (you can change the colour, change the background etc of this image...view the image to see these options, under view, METAR image)
Your stations rain/wind/fog overrides the METAR - With this selected, if the METAR weather conditions show rain, but you have not recorded rain (for the minutes to check back for rain), then a rain icon will not be displayed). Also, conversely, if your station has recorded rain, but the METAR does not have any mention of rain, then a rain icon will be shown. This also applies to the windy, fog, haze and mist icons.
Upload loacalweather.gif and weatherbanner.gif - These are 2 separate simply versions of the summary image, and by selecting this, they will be FTP'd (or updated if running a server and you have cleared use weather display ftpupd.exe, under the connections setup in the ftp/internet setup) to your Web site, where you can link to them, etc.
Show Webcam as icon on banner - If you have selected, use the Web cam image as the icon (as long as you have selected a Web cam image file, under view, Web cam), then the Web cam image will also be displayed on the localweather.gif and weatherbanner.gif images (and the summary image weather icon will be the Web cam image if you have option selected)
Show on main - If you have selected to use the Web cam image as the icon (select the file under view, Webcam), then selecting this option will show the Web cam image on the main screen (great for if you have setup to create a animated Web cam image, and you then select that file as the Web cam file (animatedWebcam.gif)
Animate this Web cam image - If you have a animatedWebcam.gif as the Web cam image (setup Weather Display to produce a animated Web cam image , under view, Webam), then to still display the animation sequence for the Webcam icon on the summary image, you need to select this check box (note, the file size of the summary.gif file increases with this option)
Only show this Web cam image during the day time - If you have selected to use a Web cam image as the icon, then it will only be visible during the daytime if you select this option (daytime/night is calculated from the lat/long you have setup under view, sun moon).
Show this Web cam image as separate image - With this option, you can still have the weather icon (which is either updated by your stations rain/wind or from a downloaded METAR or manually via input daily weather (by selecting use this image as the icon), displayed, as the Web cam image will be to the right of this weather icon.
Show border - Normally selected, this will display a border just inside from the outside edge of the summary image
Use jpg (and not gif) type image - A slight gain can be achieved and is useful for if you have the Web cam image as a icon, but the image file size is larger, but the animated summary image (for the use of the animated Web cam image) will not work.
Do not show the weather icon if it is the default party cloudy icon - Normally not selected.
Show windchill - The current windchill number will be displayed. Note: you can also have he beaufort scale number displayed, see under setup, units
Use 640x480 size - Not normally selected, if you enable this, you may need to adjust the font sizes
Choose a background image - You can have a image as the background image for the summary image, and then select to show that image (show this image)
Show this image day and night - Applies to the background image, and so it will be visible all the time (normally selected, but if you have the background image as a Web cam image, maybe clear this check box.)
This is a static image - Select this normally for the background image, unless you have chosen a Web cam image, which you want Weather Display to update the summary image background image with the latest Web cam image (that you have chosen as the summary image background image)
Fog icon temperature threshold - If your stations temperature is less than or equal to this temperature (°C), AND your stations humidity is greater or equal to the humidity threshold you have set (and , under setup, offsets, you can select to set a 97% humidity reading as 100%), then the FOG icon will be displayed/chosen.
Wind speed threshold for windy icon - If your stations wind speed (set the threshold in knots, see under units, offsets, for the conversion formula) is above this threshold, then a windy icon will be displayed/set.
Threshold for snow melt - Not normally used (i.e set at 50). If you set this to say 2 (°C), and rain (i.e snow melt) is recorded, and the current temperature is greater than this setting, then the snow melt icon is displayed, and the current conditions text will not mention any rain (and instead will show the text for dry (note, use the set names for thresholds button to set the names/descriptions for each weather condition)
Minute to check back for rain to set the icon - Normally set at 10 (minutes)...i.e any rain recorded in this time will result in a rain icon (the amount recorded in that time interval also fine tunes the icon (i.e light rain, rain, heavy rain, etc, as per the thresholds listed in the threshold names setup)...unless you are using the METAR to update the icon and have not selected my stations rain/wind/fog overrides the METAR.
Minutes to check back for recent rain to set the icon - Normally set at 5 (minutes)...this will change the weather description to recent rain, but the icon will not update to a rain icon. Note, this is the period of time, in minutes selected, PRIOR to the minutes selected for time to check back for rain.
Minutes to check back for its stopped raining - Normally set at 30 (minutes)...this will change the weather description to Stopped raining, but the icon will not update to a rain icon, if any rain has been recorded in the time period allocated (minutes) from the current time, if no rain has been recorded for the above 2 thresholds.
