Creating a Weather WML Page: Difference between revisions
No edit summary |
No edit summary |
||
| Line 5: | Line 5: | ||
# On the main window in Weather Display, click '''Control Panel'''. | # On the main window in Weather Display, click '''Control Panel'''. | ||
# Click '''FTP & Connections METAR/NOAA FTP'''. | # Click '''FTP & Connections METAR/NOAA FTP'''. | ||
# Click '''WAP''' tab. | # Click '''WAP''' tab.<br>[[Image:WAPCallouts.jpg]] | ||
# Under '''Set up''', type your weather station location name. For example, type '''Anywhere Weather'''. | |||
# | # Type your home page Web address. For example, type '''<nowiki>http://www.example.com</nowiki>'''. | ||
# Select the '''Nokia''' and/or '''USA''' format check boxes. | # Select the '''Nokia''' and/or '''USA''' format check boxes.<br>Make sure the '''Use my own custom WAP file''' check box is not selected. | ||
# Click '''Create WAP directory for first time'''. | # Click '''Create WAP directory for first time'''. | ||
# Click '''Test''' and then verify the WAP file (index.wml) is created in the webfiles folders. | # Click '''Test''' and then verify the WAP file (index.wml) is created in the webfiles folders. | ||
Revision as of 04:20, 22 January 2006
Purpose Create a WML Web pages for use on a public Webs site and to transmit the pages to the WML server.
Enabling WAP files
- On the main window in Weather Display, click Control Panel.
- Click FTP & Connections METAR/NOAA FTP.
- Click WAP tab.
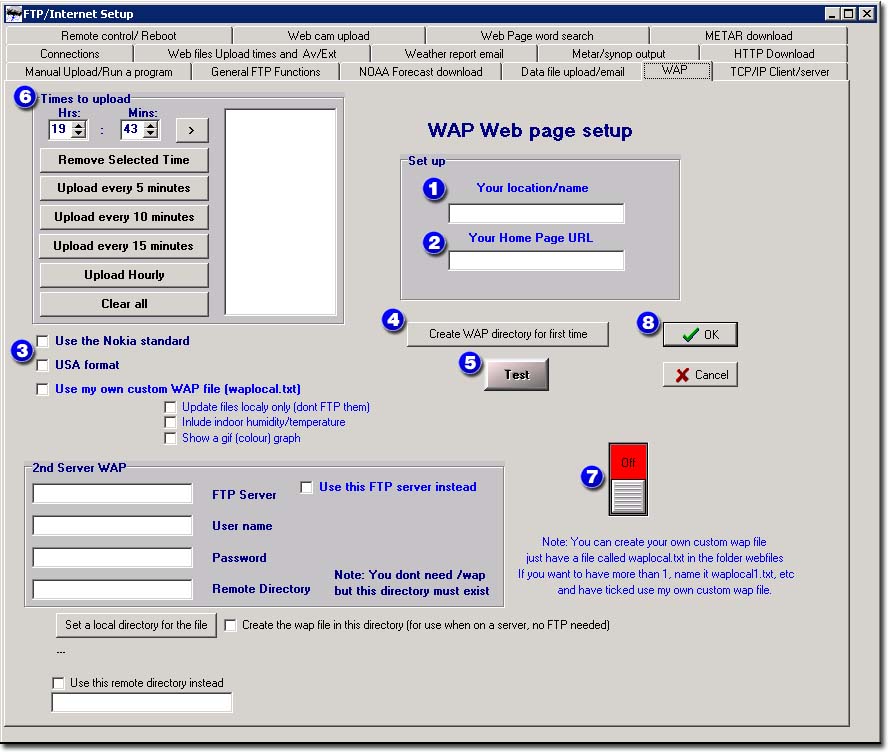
- Under Set up, type your weather station location name. For example, type Anywhere Weather.
- Type your home page Web address. For example, type http://www.example.com.
- Select the Nokia and/or USA format check boxes.
Make sure the Use my own custom WAP file check box is not selected. - Click Create WAP directory for first time.
- Click Test and then verify the WAP file (index.wml) is created in the webfiles folders.
- Enter a schedule for WAP uploads.
- Click on the red Off button so that it becomes green and the label changes to On.
- Click OK to save settings and return to the main Weather Display window.
Custom WML file
Make sure the default .wml file is being created. Return to the WAP screen as described above. Click on the box labeled "Use my own Custom WAP file ...".
Use the index.wml file as a starter (in the folder web files) and rename it as "waplocal.txt". (make sure you dont have it as waplocal.txt.txt.... i.e in windows, under view, file types, untick hide known file extension). At the scheduled times, this file will be read and a new "index.wml" file created using that format as a guide.
Replace actual weather conditions numbers with a custom tag. If you wish to add other information, simply add an appropriate label and its custom tag. ("indoor temperature: %indoorhum%).
More information about using custom tags can be found on the Using Custom Tags page.
A simple WAP page might look like the following:
<?xml version='1.0'?>
<!DOCTYPE wml PUBLIC '-//WAPFORUM//DTD WML 1.1//EN' 'http://www.weather-display.de/DTD/wml_1.1.xml'>
<wml>
<head>
</head>
<card id="Weather-Display" title="Weather-Display">
<p>
CURRENT WEATHER REPORT FROM: LaddRd<br/>
6:23:57 PM 12/25/2002<br/>
Temperature: %temp%<br/>
Windspeed: %avgspd%<br/>
Gustspeed: %gstspd%<br/>
Direction: %dirlabel% %dirdeg%<br/>
Barometer: %baro%<br/>
Humidity: %hum% percent<br/>
Dew point: %dew%<br/>
Today's rain: %dayrn%<br/>
Maximum temperature: %maxtemp% at %maxtempt%<br/>
Minimum temperature: %mintemp% at %mintempt%<br/>
Maximum gust today: %maxgst% at %maxgstt%<br/>
%time% %date%<br/>
<a href="http://personalpages.tdstelme.net/~flaplant/weather/wx.html">Home</a> <br/>
<a href="http://www.weather-display.com/wap/index.wml">Created by Weather-Display</a>
</p>
</card>
</wml>
The <br/> is optional and intended to force each entry onto a new line.
